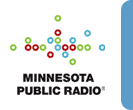|



 |
Have ideas on how to use the news and other featured content on Sound Learning? What services and features would you like Sound Learning to provide?
Tell us how you use this site, what you like and dislike about it, what else you'd like to see here-anything. Help us help you.
Send us your comments or ideas for using and improving Sound Learning.
Sign up for our
monthly newsletter (September–May) >>
|

|  |

Installation Help | Troubleshooting the Installation of RealOne Player
Sound Learning helps you find material for your classroom that contains both text and audio. In order to use audio clips from Minnesota Public Radio, you will need software that plays the audio file on your computer. (Get more instructions on how to listen.)
Installation Help
In order to use audio clips in your classroom and for activities and assessments, follow the simple steps below:
Step 1. Setting Up Your Computer
You will need the following computer set up:
- Computer
- Internet connection
- Sound card
- Speakers or headphones
- Any operating system: Windows, Macintosh, Unix/Linux/Solaris
Step 2. Preparing to Use Audio
Install the current RealAudio Player (version 8.0 or higher). All audio files on Minnesota Public Radio's Web sites use the Real Audio. The Real Audio Player is free to all users and easy to install. Start at the Real.com download site.
Step 3. Listening to Audio Clips
Once RealOne Player is installed, click on any audio link and it will automatically begin to play. If RealOne Player is not running, it will open automatically when you click on
an audio link. You can save links to audio clips on your computer:
- Windows users: Right click on the link you want to save and highlight, "Save Target As."
- Mac users: Hold the Ctrl key and click on the link you want to save.
Anytime you want to access an audio clip, open the file
you saved and it will immediately begin to play. Note that at
some schools, there may not be adequate bandwidth for the
whole class to listen to the clips on multiple computers.
Troubleshooting the Installation of RealOne Player
If your internal network does not permit the installation of RealOne, it may be because your system has a filter or firewall that blocks it. Your system administrator can provide access to RealOne, if you encounter such a block. The RealNetworks Firewall information page provides more information about configuring the system to
accept content from RealOne.
|  |