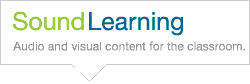Using Sound Learning
Search Tips
This document introduces basic search concepts and describes more advanced techniques that can help you search more effectively.
Topics:
Getting Started with Search
To search for a document, type a few descriptive words in the search box, and press the Enter key or click the "Go" button. The search utility produces a results page with a list of documents and web pages that are related to your search terms, with the most relevant search results appearing at the top of the page. By default, search returns only pages that include all of your search terms. So to broaden or restrict the search, include fewer or more terms. You do not need to include "and" between the terms. For example, to search for education reform type the following:
Using sophisticated text-matching techniques, the search utility finds pages that are both important and relevant to your search. For instance, it analyzes not only the page containing your search term, but the pages that link to it, as well. It gives higher relevance to pages in which your query terms are in close proximity. Every search result lists one or more snippets or excerpts from the document, thus displaying the search terms in context. In the snippet, your search terms are displayed in bold text so that you can quickly determine if that result is from a page or document you want to visit.
Note: Encrypted, viewable PDF documents are converted to HTML for indexing, but the HTML is not displayed.
Spelling
A single spelling suggestion is returned with the results for queries where the spell checker has detected a possible spelling mistake. The spell checker feature is context sensitive.
Capitalization
Search is not case sensitive. All letters, regardless of how you enter them, are handled as lower case. For example, searches for "george bush," "George Bush," and "George bush" all return the same results.
Word Variations (Stemming)
Searches not only look for your search terms, but also for words that are similar to some or all of those terms. For example, if you search for "info" or "info*," search will return results for "information," "informing," "informant," and other related variations. Variants of your search will be highlighted in the snippet of text that accompanies each result.
Common Words
Search ignores common words and characters, such as "where" and "how," as well as certain single digits and single letters, because they tend to slow down your search without improving the results. The search results page will display details about any common words that have been excluded.
If a common word is essential to getting the results you want, you can include it by putting a plus ("+") sign in front of it. Include a space before the "+" sign, but not after it. For example, to search for documents about World War I, type the following:
Alternatively, you can enclose a series of words with quotation marks and do a phrase search.
Date Sort
By default, search results are sorted by relevance, with the most relevant result appearing at the top of the page. If you want to sort the documents by date instead, click the "Sort by Date" link. The most recent document appears at the top of the page and the date of each file is returned in the results. Results that do not contain dates are displayed at the end and are sorted by relevance.
Expanding Your Search
You can expand your search by using the OR operator. To retrieve pages that include either word A or word B, use an uppercase OR between terms. For example, to search for a speech from either Washington or Chicago, type the following:
Refining Your Search
Since a search returns only web pages that contain all of the words in your query, refining or narrowing your search is as simple as adding more words to the search terms you have already entered. The refined query returns a subset of the pages that were returned by your original broad query. If that does not get the results that you want, you can try to exclude words, search for exact phrases, or restrict the search to a range of numbers. These techniques are described in the following subsections.
Word Exclusion
If your search term has more than one meaning, you can focus your search by adding a minus sign ("-") in front of words related to the meaning you want to avoid. Make sure you include a space before the minus sign. You can daisy chain a list of words you want to exclude.
For example, to search for the planet Saturn and exclude search results about the car company or Roman god, type the following query:
Your search results will include pages about Saturn that do not contain the word "car" or "god."
Phrase Searches
Phrase searches are useful when you are searching for famous sayings or specific names. You can search for an exact phrase or name in the following ways:
- By enclosing the phrase in quotation marks. Search results will include only documents that includes the exact phrase you entered.
- By using phrase connectors—such as hyphens, slashes, periods, equal signs, and apostrophes—in between every word of your search query.
Phrase connectors and quotation marks join your search words as a single unit. For example, if you type the following query, search treats it as a phrase search even though the search words are not enclosed in quotation marks.
Range Searches
You can confine your search query within a certain range. You can set ranges for dates, weights, prices, meta tags, and so on. The following subsections describe ways you can refine your searches with ranges.
Number Ranges
To search for documents or items that contain numbers within a range, type your search term and the range of numbers separated by two periods (".."). You can set ranges for weights, dimensions, prices (dollar currencies only), and so on. Be sure to specify a unit of measurement or some other indicator of what the number range represents.
For example, to search for crude oil that costs between $70.50 and $74.50 a barrel, type the following:
Date Ranges
You can search for documents that contain dates that fall within a time frame. To use date range search, type the following:
- The search term
- The daterange: operator
- The start date
- The range separator (depending on the date format, it is either two periods or a hyphen)
- The end date
Do not add a space between the search operator and the date range. The dates could be in either of the following formats:
- The YYYY-MM-DD (ISO 8601) format. Date ranges using this format should be separated by two periods ("..").
- The Julian format. The Julian date is calculated by the number of days since January 1, 4713 BC. For example, the Julian date for August 1, 2001 is 2452122. Date ranges in this format should be separated by a hyphen ("-").
For example, to search for a document about presidential debates that was modified within a specific time period, type the following:
The earliest date that you can use in your date range search is January 1, 1990; and the latest date, November 9, 2034.
Metadata and Meta Tag Ranges
You can search only for documents that include metadata or meta tags that contain numbers within the range you specified. To use metadata range search, type the following:
- The search term
- The inmeta: operator
- The name of metadata or meta tag
- The range of numbers separated by two periods ("..")
For example, suppose your documents have metadata called "modified" that is about the last modified dates of the documents. To search for a document about risks that was created sometime in 2006, you could type the following:
Advanced Search Operators
Search supports several advanced operators, which are query words that restricts your search to a smaller set of documents. When you enter your search query, do not add a space between the search operator and the search terms. The table describes the following search operators:
allinanchor:
Restricts the search to pages that contain all the search terms in the anchor text of the page.
An anchor is a marker inserted at a specific section of a page. It lets the writer of the document create links to these anchors, which quickly take the reader to the specified section. The table of contents at the top of this document, for example, uses hyperlinks to anchors embedded throughout this document.
Do not include any other search operators with the allinanchor: operator.
Typing allinanchor:cheap books in the search box returns only pages that have anchor text that include the words "cheap" and "books."
allintext:
Restricts the search to documents whose body text contains the search terms. Results will not include pages that only use the query words in the metadata, titles, and anchors.
Also see the intext: search operator.
Typing allintext:public radio in the search box returns only documents that have both "public" and "radio" in the body text of the document.
allintitle:
Restricts the search to documents whose HTML title contains all the search terms.
Also see the intitle: search operator.
Typing allintitle:public radio in the search box returns only documents that have both "public" and "radio" in the HTML title.
allinurl:
Restricts the search to documents whose URL contains the search terms. The search operator does not require the query words to be adjacent to each other in the document, nor does it require the words to appear in a particular order in the document.
The search operator works on words in the URL, not URL components such as punctuation. Slashes ("/"), for example, are ignored.
Also see the inurl: search operator.
Typing allinurl:public radio in the search box returns only documents that have both "public" and "radio" in the URL.
Typing allinurl:public/radio in the search box returns the same documents as the previous example. The slash in the search term is altogether ignored.
filetype:
Restricts the search to specific file types such as Excel spreadsheets, PDF files, or Word documents. Type the filetype: operator followed by the file extension.
Typing speakers filetype:pdf in the search box returns only PDF files about speakers.
intext:
Restricts the search to documents that contain the search word in the body text of the documents.
Putting intext: in front of every word in your query is equivalent to putting allintext: at the front of your query.
Typing intext:speech returns documents that mention the word "speech" in their body text. If a document has "speech" in the HTML title, but not in the body text, the document will not be included in the search results.
Typing intext:public radio returns documents that mention the word "public" in the body text and mention the word "radio" in the body text, the title, the anchor, or anywhere else in the document.
Typing intext:public intext:radio in the search box is the same as typing allintext: public radio.
intitle:
Restricts the search to documents that contain the search word in the HTML title.
Putting intitle: in front of every word in your query is equivalent to putting allintitle: at the front of your query.
Typing intitle:public radio returns documents that mention the word "public" in their HTML title, and mention the word "radio" in the title, body text, anchor, or anywhere else in the document.
Typing intitle:public intitle:radio in the search box is the same as typing allintitle:public radio.
inurl:
Restricts the search to documents that contain the search word in the URL. This operator works on words, not URL components such as punctuation. Slashes ("/"), for example, are ignored.
Putting the inurl: operator in front of every word in your query is equivalent to putting allinurl: at the front of your query.
Typing inurl:public radio in the search box returns documents that mention the word "public" in their URL and mention the word "radio" in the URL, body text, title, or anywhere else in the document.
Typing inurl:public/radio in the search box returns the same documents as the previous example. The slash in the search term is entirely ignored.
Typing inurl:public inurl:radio in the search box returns documents that contain both "public" and "radio" in the URL. It returns the same documents as the search query allinurl:public radio.
link:
Restricts the search to all pages that link to the web site in the query.
No other search term can be appended to this search operator and the specified web site.
Typing link:soundlearning.publicradio.org in the search box returns all the pages that link to that page.